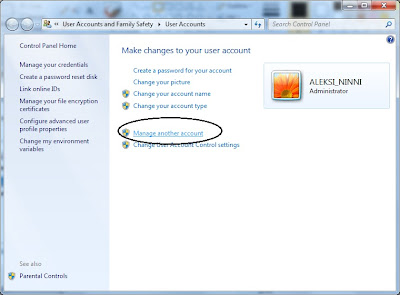Meissä kaikissa asuu pieni rootti, tai jotain sinne päin.
Roottaus on Android-maailmassa käytetty termi, jolla tarkoitetaan lyhyesti laitteen pääkäyttäjän oikeuksien hankkimista. Tällöin päästään käsiksi esimerkiksi System-osiossa oleviin sovelluksiin (voidaan poistaa esimerkiksi ns. bloatwarea), ja voidaan asentaa erityisiä sovelluksia, jotka vaativat pääkäyttäjän oikeudet toimiakseen.
Varoitus! Laitteen takuu raukeaa rootin myötä. Minä tai kukaan muukaan kuin sinä ei ole vastuussa siitä, mitä laitteellesi teet. SGS3 pitää kirjaa käyttäjän tekemistä muutoksista, mutta laskuri on mahdollista nollata: Triangle Away
Tässä kirjoituksessa käsitellään Samsungin Galaxy S -puhelimien roottausta, tarkemmin Galaxy S3:n roottausta (I9300), vaikka samat ohjeet suurin piirtein pätee myös edellisiin malleihin.
Mitä tarvitset:
- Windows PC
- USB-johto
- Odin (http://forum.xda-developers.com/showthread.php?t=1695238 2. viestin loppu Odin3-v1.85.zip)
- CF Autoroot, uusin versio I9300 mallille: (http://download.chainfire.eu/229/CF-Root/CF-Auto-Root/CF-Auto-Root-m0-m0xx-gti9300.zip)
- Joko pelkät Samsungin USB-ajurit tai Kies asennettuna
Ohjeet:
1. Pura Odin.zip
2. Pura CF-Auto-Root.zipistä .tar-tiedosto esille
3. Avaa Odin, klikkaa PDA-nappia ja valitse CF-Auto-Root.tar-tiedosto äläkä koske mihinkään muualle
4. Varmista vielä että ainoastaan Auto Reboot ja F. Reset Time on valittuna
5. Käynnistä puhelin download-moodiin painamalla virtanappia, kotinappia ja volume miinus -nappia yhtäaikaa pohjassa. Kun ruutuun ilmestyy tekstiä, paina vielä volume plus -nappia. Olet download-moodissa kun ruudussa lukee Downloading please do not turn off target.
6. Liitä puhelin usb-johdolla tietokoneeseen
7. Jos kaikki on ok, muuttuu Odinin ID:COM otsikon alla oleva laatikko värilliseksi ja siihen tulee teksti 0:[COM4], numero vaihtelee usb-portin mukaan. Lisäksi message-laatikkoon tulee teksti Added!!
8. Paina Start-nappia ja muutaman minuutin kuluttua puhelimesi on rootattu!
(9. Voit joutua asentamaan vielä marketista Super User tai SuperSU sovelluksen)
Vastaavat ohjeet englanniksi löytyy täältä http://forum.xda-developers.com/showpost.php?p=33305784&postcount=2
Kaikki kunnia CFRootista menee Chainfirelle, nyt jo legenda-statusta nauttivalle Android-kehittäjälle.
keskiviikko 25. heinäkuuta 2012
Apple hajoitti Samsung Galaxy S3:n hakutoiminnon
Kenen muun mielestä jenkkien patenttisysteemi on sieltä ja syvältä?
Samsung on laittanut jakoon kansainväliseen lukitsemattomaan Samsung Galaxy S3:een päivityksen, joka muun muassa poistaa puhelimesta paikallisen hakutoiminnon. Käytännössä tämä tarkoittaa, että jatkossa Googlen hakuwidget palauttaa hakutuloksia ainoastaan internetistä, eikä esimerkiksi yhteystietoja puhelimen muistista.
Näiden patenttinujakoiden ansiosta kehitys hidastuu ja paikoin mennään muutama askel menneisyyteen. Kuvan puhelin ei liity tapaukseen.
tiistai 24. heinäkuuta 2012
Google Musicin käyttö Suomessa
HUOM! Google Play Music on nykyisin käytettävissä Suomessa ilman kikkailua.
Haluaisitko käyttää musiikin kuunteluun Googlen pilvimusiikkipalvelua? Ei hätää, kerron kuinka se on mahdollista.
Google Music on siis palvelu, johon mahdollista tallentaa jopa 20 000 omaa musiikkikappaletta. Tällöin ne ovat striimattavissa Spotifyn tapaan missä vain, joko käyttäen selainpohjaista musiikkisoitinta tai Android-sovellusta. Google Musicista on myös mahdollista ostaa musiikkia, tosin tähän vaaditaan jenkkiosoite ja luottokortin numero.
1. Tarvitset itsellesi välityspalvelimen, eli proxyn, joka antaa sinulle yhdysvaltalaisen IP-osoitteen. Minä käytin Chromeen saatavaa Stealthy-laajennusta. http://www.stealthy.co/
HUOM! Kaikki välityspalvelimilla kikkailu tehdään sitten omalla vastuulla. On suositeltavaa vaihtaa gmail-tilin salasana ennen kuin käytät välityspalvelinta. Vaihda salasana ennalleen heti kun olet lopettanut välityspalvelimen käytön.
Helpoiten kyseisen laajennuksen asennus onnistuu menemällä (Chromessa) oikeasta yläkulmasta jakoavaimen kuvasta aukeavaan valikkoon ja sieltä Työkalut --> Laajennukset. Laajennukset-sivun alareunassa on linkki Hanki lisää laajennuksia. Sitten vaan kirjoita Chrome Web Storen hakuun Stealthy jolloin ensimmäinen hakutulos pitäisi olla haluamamme laajennus. Klikkaa Lisää Chromeen ja seuraa asennusohjeita.
Nyt osoiterivin vierelle pitäisi ilmestyä jonkinlainen punainen nuoli/Stealth-hävittäjä. Kutsun sitä tässä tekstissä nuoleksi. Klikkaa nuolta oikealla hiirennapilla ja valitse Asetukset. Laita asetuksista Configuration-kohdassa täppä kohtaan USA.
2. Klikkaa stealthyn nuolta, jolloin se muuttuu vihreäksi. Mene osoitteeseen https://music.google.com ja kirjaudu sisään gmail-tilillesi. Huomaa, että proxyt voivat olla välillä todella hitaita, joten voit joutua yrittämään useamman kerran. Kun olet hyväksynyt käyttöehdot, voit sulkea proxyn klikkaamalla stealthyn nuolta jälleen, jolloin se muuttuu punaiseksi.
Nyt mene ja vaihda gmail-tilisi salasana takaisin ennalleen.
Onneksi olkoon! Jos kaikki meni hyvin, sinulla on nyt Google Music käytettävissä. Testaa toimivuus menemällä osoitteeseen https://music.google.com. Lataa sivulta Upload Tool, jolla voit ladata musiikkisi palveluun.
3. Jotta voit käyttää palvelua järkevästi puhelimellasi, tarvitset vielä Android-sovelluksen. Koska se ei ole vielä saatavilla Suomessa, sitä ei löydy normaalisti Google Playsta.
Sovelluksen voit ladata joko Market Enablerilla kikkailemalla Google Playsta, tai sitten lataamalla omalla vastuulla XDA:lta, kirjoitushetkellä täällä on uusin APK: http://forum.xda-developers.com/showthread.php?t=1350164.
Erillisen APK:n asennuksessa voit joutua sallimaan asetuksista tuntemattomien lähteiden asennuksen.
4. Lataa musiikkia palveluun ja kuuntele sitä nykyaikaisesti striimaamalla mistä vain!
Haluaisitko käyttää musiikin kuunteluun Googlen pilvimusiikkipalvelua? Ei hätää, kerron kuinka se on mahdollista.
Google Music on siis palvelu, johon mahdollista tallentaa jopa 20 000 omaa musiikkikappaletta. Tällöin ne ovat striimattavissa Spotifyn tapaan missä vain, joko käyttäen selainpohjaista musiikkisoitinta tai Android-sovellusta. Google Musicista on myös mahdollista ostaa musiikkia, tosin tähän vaaditaan jenkkiosoite ja luottokortin numero.
1. Tarvitset itsellesi välityspalvelimen, eli proxyn, joka antaa sinulle yhdysvaltalaisen IP-osoitteen. Minä käytin Chromeen saatavaa Stealthy-laajennusta. http://www.stealthy.co/
HUOM! Kaikki välityspalvelimilla kikkailu tehdään sitten omalla vastuulla. On suositeltavaa vaihtaa gmail-tilin salasana ennen kuin käytät välityspalvelinta. Vaihda salasana ennalleen heti kun olet lopettanut välityspalvelimen käytön.
Helpoiten kyseisen laajennuksen asennus onnistuu menemällä (Chromessa) oikeasta yläkulmasta jakoavaimen kuvasta aukeavaan valikkoon ja sieltä Työkalut --> Laajennukset. Laajennukset-sivun alareunassa on linkki Hanki lisää laajennuksia. Sitten vaan kirjoita Chrome Web Storen hakuun Stealthy jolloin ensimmäinen hakutulos pitäisi olla haluamamme laajennus. Klikkaa Lisää Chromeen ja seuraa asennusohjeita.
Nyt osoiterivin vierelle pitäisi ilmestyä jonkinlainen punainen nuoli/Stealth-hävittäjä. Kutsun sitä tässä tekstissä nuoleksi. Klikkaa nuolta oikealla hiirennapilla ja valitse Asetukset. Laita asetuksista Configuration-kohdassa täppä kohtaan USA.
2. Klikkaa stealthyn nuolta, jolloin se muuttuu vihreäksi. Mene osoitteeseen https://music.google.com ja kirjaudu sisään gmail-tilillesi. Huomaa, että proxyt voivat olla välillä todella hitaita, joten voit joutua yrittämään useamman kerran. Kun olet hyväksynyt käyttöehdot, voit sulkea proxyn klikkaamalla stealthyn nuolta jälleen, jolloin se muuttuu punaiseksi.
Nyt mene ja vaihda gmail-tilisi salasana takaisin ennalleen.
Onneksi olkoon! Jos kaikki meni hyvin, sinulla on nyt Google Music käytettävissä. Testaa toimivuus menemällä osoitteeseen https://music.google.com. Lataa sivulta Upload Tool, jolla voit ladata musiikkisi palveluun.
3. Jotta voit käyttää palvelua järkevästi puhelimellasi, tarvitset vielä Android-sovelluksen. Koska se ei ole vielä saatavilla Suomessa, sitä ei löydy normaalisti Google Playsta.
Sovelluksen voit ladata joko Market Enablerilla kikkailemalla Google Playsta, tai sitten lataamalla omalla vastuulla XDA:lta, kirjoitushetkellä täällä on uusin APK: http://forum.xda-developers.com/showthread.php?t=1350164.
Erillisen APK:n asennuksessa voit joutua sallimaan asetuksista tuntemattomien lähteiden asennuksen.
4. Lataa musiikkia palveluun ja kuuntele sitä nykyaikaisesti striimaamalla mistä vain!
maanantai 23. heinäkuuta 2012
Pari videota SGS3:sta
Tässä pari videota jotka olen kuvannut joskus aikaisemmin. Minulla ei ole videokameraa, joten videot on kuvattu ammattimaisesti järjestelmäkameralla, joka oli kirjapinon päällä.
Ensimmäisellä videolla demonstroin SGS3:n USB OTG -ominaisuutta. Kyseisellä piuhalla on siis mahdollista kytkeä erilaisia USB-laitteita puhelimeen tietokoneen tapaan. Kuten videolla näkyy, SGS3:ssa voi käyttää esimerkiksi langatonta hiirtä. Tällöin laite voisi toimia aika monipuolisena mediatoistimena vaikka kesämökillä tai reissussa. Xbox 360 ohjain ei toiminut suoraan. Netistä lukemieni kokemuksien perusteella SGS3:een pitäisi ladata jokin maksullinen ohjelma Google Playsta, jos ohjainta haluaa käyttää ilman roottausta tai muuta säätöä.
Asus Transformer Primessä ohjain toimii suoraan.
http://www.youtube.com/watch?v=29iSPUQvtqY&feature=g-upl
Toisessa videossa kokeilin kuvan siirtämistä kahden SGS3:n välillä NFC-ominaisuuden avulla. NFC on kyllä kätevä, kun ei tarvitse kytkeä mitään erikseen päälle tai tehdä jotain hämäriä laitteiden parituksia. Harmi että kyseinen tekniikka on vielä aika harvinainen ja vähäisessä käytössä missään.
http://www.youtube.com/watch?v=aQRjqLClPrw&feature=g-upl
Muuten, ei kannata tilata ainakaan Nokian USB OTG -johtoa. Siinä tuo puhelimeen tuleva pää on neliskanttinen (Micro-A), joten se ei käy SGS3:een (Micro-B) ilman viilaa.
Ensimmäisellä videolla demonstroin SGS3:n USB OTG -ominaisuutta. Kyseisellä piuhalla on siis mahdollista kytkeä erilaisia USB-laitteita puhelimeen tietokoneen tapaan. Kuten videolla näkyy, SGS3:ssa voi käyttää esimerkiksi langatonta hiirtä. Tällöin laite voisi toimia aika monipuolisena mediatoistimena vaikka kesämökillä tai reissussa. Xbox 360 ohjain ei toiminut suoraan. Netistä lukemieni kokemuksien perusteella SGS3:een pitäisi ladata jokin maksullinen ohjelma Google Playsta, jos ohjainta haluaa käyttää ilman roottausta tai muuta säätöä.
Asus Transformer Primessä ohjain toimii suoraan.
http://www.youtube.com/watch?v=29iSPUQvtqY&feature=g-upl
Toisessa videossa kokeilin kuvan siirtämistä kahden SGS3:n välillä NFC-ominaisuuden avulla. NFC on kyllä kätevä, kun ei tarvitse kytkeä mitään erikseen päälle tai tehdä jotain hämäriä laitteiden parituksia. Harmi että kyseinen tekniikka on vielä aika harvinainen ja vähäisessä käytössä missään.
http://www.youtube.com/watch?v=aQRjqLClPrw&feature=g-upl
Muuten, ei kannata tilata ainakaan Nokian USB OTG -johtoa. Siinä tuo puhelimeen tuleva pää on neliskanttinen (Micro-A), joten se ei käy SGS3:een (Micro-B) ilman viilaa.
perjantai 20. heinäkuuta 2012
Samsung Galaxy S3 langaton tiedonsiirto Windowsin verkkojaon avulla
Ajattelin väsätä tämmöisen pienen ohjeen. Ideana on siis mahdollistaa minkä tahansa tiedon siirtäminen tietokoneen ja SGS3 älypuhelimen välillä. Tämä on vain yksi monista langattomista tiedonsiirtotavoista, kannattaa myös kokeilla soveltuuko Kies Air omiin tarpeisiin.
Vaatimukset:
- SGS3 (tai joku muu Android-luuri)
- Estrongs File Explorer sovellus Google Play -sovelluskaupasta
- Langaton lähiverkko (WLAN)
- Windows PC, tässä ohjeessa käytetään Windows 7 Professional englanninkielistä versiota
- PC:n nimi tai ip-osoite tiedossa
Aloitetaan PC:n päästä luomalla uusi käyttäjätunnus ja verkkojako.
Klikkaa kansiota jonka haluat jakaa oikealla hiirennapilla ja valitse Properties:
Properties-valikosta valitse Sharing-välilehti ja klikkaa Share-nappia.
Alasvetovalikosta valitse Create new user.
Seuraavaksi valitse Manage another account.
Seuraavaksi valitse Create a new account
Sitten kirjoita tekstiruutuun uuden käyttäjän nimi (esim. SGS3), valitse Standard user ja klikkaa Create Account -nappia.
Olet luonut uuden käyttäjän. Seuraavaksi asetamme käyttäjälle salasanan klikkaamalla aukeavasta ikkunasta äsken luotua käyttäjää.
Uusi salasana luodaan klikkaamalla Create a password.
Syötä käyttäjälle salasana ja klikkaa Create Password -nappia.
Nyt voit jakaa haluamasi kansion käyttäjälle menemällä ensimmäisen kuvan mukaisesti Properties-valikkoon ja sieltä Sharing-välilehdeltä paina Share-nappia. Valitse pudotusvalikosta luomasi käyttäjä, paina Add ja anna sille haluamasi oikeudet. Itse käytän Read/Write -oikeuksia, jotta puhelimesta on mahdollista siirtää myös tiedostoja tietokoneelle.
Olet tehnyt kaiken tarvittavan tietokoneen puolelta. Seuraavaksi laitetaan Estrongs File Exploreriin asetukset kuntoon. Avaa sovellus (varmista että WLAN on päällä ja olet samassa lähiverkossa tietokoneen kanssa) ja valitse vasemmasta yläreunasta valikko jossa lukee Local.
Avautuvasta valikosta valitse LAN.
Lisäämme tietokoneemme "Serveriksi". Paina menu-nappia ja valitse New.
Tässä esimerkissä lisäämme tietokoneen Scan-valinnalla, joka siis etsii samassa verkossa olevia tietokoneita. Voit myös lisätä tietokoneen Server-valinnalla, jos sinulla on tiedossa tietokoneesi ip-osoite.
Valitse listasta tietokoneesi nimi. Koska sovelluksella ei ole vielä tunnukset tiedossa, vastaan tulee Login failure -ikkuna. Valitse OK.
Syötä luomasi käyttäjänimi ja tunnus. Valitse myös Remember password, niin sinun ei tarvitse syöttää tunnuksia joka kerta uudelleen.
Nyt sinulla on yhteys tietokoneen ja puhelimesi välillä. Voit siirtää mitä tahansa tiedostoja molempiin suuntiin.
Vinkki: navigoiminen verkkojaon ja puhelimen paikallisen tallennustilan välillä tapahtuu vasemman yläkulman valikosta Local/LAN valinnalla.
Toivottavasti tästä on apua.
Vaatimukset:
- SGS3 (tai joku muu Android-luuri)
- Estrongs File Explorer sovellus Google Play -sovelluskaupasta
- Langaton lähiverkko (WLAN)
- Windows PC, tässä ohjeessa käytetään Windows 7 Professional englanninkielistä versiota
- PC:n nimi tai ip-osoite tiedossa
Aloitetaan PC:n päästä luomalla uusi käyttäjätunnus ja verkkojako.
Klikkaa kansiota jonka haluat jakaa oikealla hiirennapilla ja valitse Properties:
Properties-valikosta valitse Sharing-välilehti ja klikkaa Share-nappia.
Alasvetovalikosta valitse Create new user.
Seuraavaksi valitse Manage another account.
Seuraavaksi valitse Create a new account
Sitten kirjoita tekstiruutuun uuden käyttäjän nimi (esim. SGS3), valitse Standard user ja klikkaa Create Account -nappia.
Olet luonut uuden käyttäjän. Seuraavaksi asetamme käyttäjälle salasanan klikkaamalla aukeavasta ikkunasta äsken luotua käyttäjää.
Uusi salasana luodaan klikkaamalla Create a password.
Syötä käyttäjälle salasana ja klikkaa Create Password -nappia.
Nyt voit jakaa haluamasi kansion käyttäjälle menemällä ensimmäisen kuvan mukaisesti Properties-valikkoon ja sieltä Sharing-välilehdeltä paina Share-nappia. Valitse pudotusvalikosta luomasi käyttäjä, paina Add ja anna sille haluamasi oikeudet. Itse käytän Read/Write -oikeuksia, jotta puhelimesta on mahdollista siirtää myös tiedostoja tietokoneelle.
Olet tehnyt kaiken tarvittavan tietokoneen puolelta. Seuraavaksi laitetaan Estrongs File Exploreriin asetukset kuntoon. Avaa sovellus (varmista että WLAN on päällä ja olet samassa lähiverkossa tietokoneen kanssa) ja valitse vasemmasta yläreunasta valikko jossa lukee Local.
Avautuvasta valikosta valitse LAN.
Lisäämme tietokoneemme "Serveriksi". Paina menu-nappia ja valitse New.
Tässä esimerkissä lisäämme tietokoneen Scan-valinnalla, joka siis etsii samassa verkossa olevia tietokoneita. Voit myös lisätä tietokoneen Server-valinnalla, jos sinulla on tiedossa tietokoneesi ip-osoite.
Valitse listasta tietokoneesi nimi. Koska sovelluksella ei ole vielä tunnukset tiedossa, vastaan tulee Login failure -ikkuna. Valitse OK.
Syötä luomasi käyttäjänimi ja tunnus. Valitse myös Remember password, niin sinun ei tarvitse syöttää tunnuksia joka kerta uudelleen.
Nyt sinulla on yhteys tietokoneen ja puhelimesi välillä. Voit siirtää mitä tahansa tiedostoja molempiin suuntiin.
Vinkki: navigoiminen verkkojaon ja puhelimen paikallisen tallennustilan välillä tapahtuu vasemman yläkulman valikosta Local/LAN valinnalla.
Toivottavasti tästä on apua.
torstai 12. heinäkuuta 2012
Tilaa:
Blogitekstit (Atom)